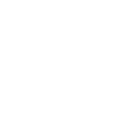Eskiden hep Windows Windows derdim fakat artık tamamen olmasada (Windows'u sanal makinede kullanacağım.) macOS'a geçme kararı aldım. Ama maalesef tabiki de High Sierra'ya. Nedeni kullandığım NVIDIA GTX 1050 Ti ekran kartının macOS Mojave'den itibaren desteklenmemeye başlaması.
İsteyen olursa sistemim:
Kurulum aşamaları ise şöyle gerçekleşti:



Son olarak hatalardan bahsedeyim. Ne yaptım, ne ettiysem FaceTime ve iMessage'i çalıştıramadım. Ayrıca uykudan uyanınca biraz kasar gibi oluyor (Yeniden başlatılınca düzeliyor.). Umarım bu rehber faydalı olmuştur. Herkese iyi günler
İsteyen olursa sistemim:
- MSI H61M-P31/W8 (MS-7788)
- Intel Core i5-3570 @ 3.40 GHz /w Turbo Boost enabled
- 12GB-DDR3-1333MHz RAM
- ST500DM002-1BD142 500GB SATAII
- WDC WD10EZEX-08WN4A0 1000GB SATAIII
- PIONEER BDR-209M 128GB BDXL
- PIONEER DVR-221BK DVD
- TP-Link TL-WN8200ND (Buradaki bana ait olan, rehberdeki çözümle çalışıyor.)
Kurulum aşamaları ise şöyle gerçekleşti:
- Siteden indirdiğim macOS High Sierra 10.13.6 imajını Win32DiskImager ile 16 GB'lık bir flash belleğe yazdırın.
- Buradan BOOTICE'ı indirip CLOVER bölüntüsünün içine kopyalayın.
- Notepad++ ile CLOVER bölümünde EFI\CLOVER klasörü içinde bulunan config.plist dosyasındaki iMac14,2 modelini iMac13,2 ile değiştirin (Benim sistemime en yakın identifier bu.).
- Elimde bulunan bir Windows diski ile bilgisayarı yeniden başlattım. Nedeni bilgisayarın içindeki 2 dahili diski komple silmek
- Bilgisayar diskten açılınca Shift+F10'a basarak komut isteminin açılmasını sağlayın.
- Komut isteminde diskpart yazarak diskpart'ı açın.
- list disk yazarak dahili 2 diskin numarasını alın (500 GB'lık disk için bu değer "0", 1000 GB'lık disk için bu değer ise "1").
- Şu 4 komutla bilgisayar içindeki 2 diskin içeriğini silin:
- select disk 0
- clean
- select disk 1
- clean
- wpeutil reboot ile bilgisayarı yeniden başlatıp bilgisayarın USB bellek ile açılmasını sağlayın.
- Clover ekranında F11'e basarak NVRAM'in sıfırlanmasını sağlayın ki NVRAM'de bulunan değerler kurulumu etkilemesin.
- Bilgisayar USB'den yeniden açılınca Settings altında bulunan komut satırından -disablegfxfirmware'ı kaldırın. Nedeni macOS'un bu komut varken kuruluma geçememesi.
- Ana menüye tekrar gelip Boot macOS Installer from Untitled'i seçip kurulumu başlatın.
- macOS ekranı gelince Terminal'i açıp bilgisayar içindeki 2 diskin numarasını öğrenin (Bazen 500 GB'lık diskin disk1 diye göründüğüne şahit oldum. disk0 diye görününce kuruluma devam edin.).
- Daha sonra şu 2 komutla bilgisayar içindeki 2 diskin tek disk olarak görünmesini sağlayın (okuduğum bir kaynağa göre macOS High Sierra tabanlı kurulum medyasında bu olmuyor (@montezuma üstadın imajı macOS Sierra tabanlı olduğundan dolayı kurulum esnasında bir sorun çıkmayacak.):
- diskutil corestorage create Macintosh\ CSD disk0 disk1 (Burada bir tane UUID çıkacak, bunu kopyalayın.)
- diskutil corestorage createVolume <önceki komutta çıkan UUID> jhfs+ Macintosh\ HD 100%
- Terminal'i kapatıp daha sonra macOS Yükleyicisi'ne macOS'u Macintosh HD'ye kurmasını sağlayın.
- Kurulum bittikten sonra bilgisayarı tekrar USB'den başlatın. Aynı şekilde Settings altında bulunan komut satırından -disablegfxfirmware'ı kaldırın.
- Bazen PIONEER BDR-209M görünmeme gibi problemi olabiliyor. Sistem ayarlarındaki Enerji bölümünden Diskleri mümkün olduğunca uyku moduna sok'un yanındaki tiki kaldırın.
- Sistem açıldıktan sonra SecUpd2020-003HighSierra.dmg dosyasıyla sistemi 17G65'ten 17G13035'e güncelleyin.
- Sistem güncellendikten sonra Clover r5103'ü aşağıdaki ayarlarla kurun:
- Daha sonra çıkan Clover r5118'i de kurarak Clover'ı güncelleyin.
- Hazırladığınız belleğin CLOVER bölüntüsü içindeki şu dosyaları kopyalayarak tam önyükleme bölüntüsünü hazırlayın (Eğer Clover 500 GB'lık diskin EFI bölüntüsüne kurulduysa aşağıdaki dosyaları 500 GB'lık diskin EFI bölüntüsüne kopyalayın.):
- EFI\CLOVER\ACPI\patched\SSDT-NVIDIA-Disable.aml
- EFI\CLOVER\config.plist
- EFI\CLOVER\kexts\Other\*.*
- EFI\CLOVER\themes\osxinfo
- EFI\CLOVER\tools\Shell.inf
- Daha sonra config.plist'teki -disablegfxfirmware ve -nv_disable=1'i Clover Configurator'u kullanarak kaldırın; ardından Clover Configurator'daki SMBIOS sekmesini kullanarak ve iMac13,2'yi seçerek SMBIOS sekmesindeki bilgilerin doldurulmasını sağlayın (Oluşturulan seri numarasını buradaki adresten kontrol edin. Eğer Seri numarası geçersiz bu seri numarasını kullanabilirsiniz. Eğer Seri numarası geçersiz demezse Clover Configurator'un SMBIOS sekmesindeki System bölümü altında bulunan Serial Number altındaki Generate New'e tıklayarak yeni bir seri numarası oluşturun.). Bu değişikliklerden sonra config.plist'i kaydedin.
- Eğer Clover kurulurken 500 GB'lık diskin EFI bölüntüsüne kurulursa 500 GB'lık diskin EFI bölüntüsü içindeki EFI klasörünü 1000 GB'lık diskin EFI bölüntüsünün içine kopyalayın. Eğer Clover kurulurken 1000 GB'lık diskin EFI bölüntüsüne kurulursa 1000 GB'lık diskin EFI bölüntüsü içindeki EFI klasörünü 500 GB'lık diskin EFI bölüntüsünün içine kopyalayın. Klasörü değiştirin.
- Daha sonra buradaki linki kullanarak NVIDIA Web Driver'ı kurun.
- Bilgisayarı USB'den yeniden başlatın. Clover Boot Options'tan Add Clover as a UEFI entry'i seçin.
- Bilgisayarı EFI önyüklemeyi destekleyen bir Windows diskinden başlatın. Shift+F10'a basıp komut satırını açın. Komut satırına diskpart yazıp diskpart'ı açın. Daha sonra list volumes yazıp CLOVER bölüntüsünün harfini öğrenin. Eğer harf atanmamışsa select volume <CLOVER bölüntüsünün numarası> deyip assign letter <Boşta olan istediğiniz bir harf> yazıp bölüme bir harf atayın.
- exit yazıp diskpart'tan çıkın. <CLOVER bölüntüsüne atanan/atadığınız harf>: deyip CLOVER bölüntüsünün içine erişim sağlayın.
- BOOTICEX64.exe yazıp BOOTICE'ın çalışmasını sağlayın. BOOTICE'ın içindeki UEFI sekmesine tıklayın. Burada genellikle Boot Clover from gibi birkaç girdi görünecek. Buradaki 2 girdiyi seçip kalanını silebilirsiniz. Birini Clover UEFI Bootloader (<disk0'ın modeli>) olarak adlandırıp önyüklenecek dosyayı <disk0'ın EFI bölümü>\EFI\CLOVER\CLOVERX64.EFI olarak belirleyin. Birini de Clover UEFI Bootloader (<disk1'in modeli>) olarak adlandırıp önyüklenecek dosyayı <disk1'in EFI bölümü>\EFI\CLOVER\CLOVERX64.EFI olarak belirleyin.
- Komut satırında wpeutil reboot yazarak sistemi yeniden başlatın. Ekranın sağ altında 99 yazar yazmaz ardarda F11'e basın. Eğer adımları doğru uyguladıysanız burada BOOTICE'dan oluşturduğunuz 2 girdinin görünmesi gerek. Bunlardan birini seçip Boot macOS Filevault from Macintosh HD'den macOS'u başlatın. Eğer sorun olmazsa ekran düzgün biçimde görünüp grafik kartı da sorunsuz tanınması gerekir.
- Bundan sonra istediğiniz uygulamaları yükleyebilirsiniz.
Son olarak hatalardan bahsedeyim. Ne yaptım, ne ettiysem FaceTime ve iMessage'i çalıştıramadım. Ayrıca uykudan uyanınca biraz kasar gibi oluyor (Yeniden başlatılınca düzeliyor.). Umarım bu rehber faydalı olmuştur. Herkese iyi günler
- BootLoader
- OpenCore Bootloader 0.9.0
- Laptop Modeli
- Casper CGA-P847 (Uyumsuz)
- Anakart Modeli
- ZX-H61C/B75 V2.3
- İşlemci Modeli
- Intel Core i5-3570 @ 3.40 GHz
- Grafik Kartı
- Intel HD Graphics 2500 (Uyumsuz) & MSI NVIDIA GeForce GTX 1050 Ti 4GT OC
- Ses Kartı Modeli
- Realtek ALC662
- Ağ Aygıtları
- Realtek RTL8106E PCI Express Fast Ethernet (FE)
- Disk ve RAM
-
TOSHIBA HDWD320UZSVA 2TB (Sanırım SMR kayıt teknolojisinden dolayı macOS ile uyumsuz
 ) & WDC WD10EZEX-08WN4A0 1TB ; 16GB-DDR3-1333MHz
) & WDC WD10EZEX-08WN4A0 1TB ; 16GB-DDR3-1333MHz