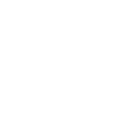Bu sorunun sebebi şu; OS X ve Windows'un farklı bağlantı anahtarları vardır ve işletim sistemleri güvenli oturum açmak için yeni bir anahtar bağlantısı zorlarlar.
Bunu çözümü için her iki işletim sisteminde de aynı anahtar bağlantısını kullanmak. Burada anlatılan rehber kesin çözüm diyemem ancak çoğu kişi bu rehber ile bu sorunu aşmıştır.
ADIM 1: OS X Anahtar Bağlantısını Windows Registry Formatına Dönüştürmek
- Windows başlatın. Bluetooth ile bir cihaz eşleyin. Bu işlem Windows Registry (Kayıt) dosyalarında yeni giriş ve hizmetleri oluşturacaktır.
- Şimdi eşlediğiniz cihazın device ID'sini bulun.
- Windows sistem tepsisinden bluetooth ikonuna mouse sağ tuşu ile tıklayın (mouse,klavye vs.).
- Açılan pencerede ayarlara gidin. ve buradaki değeri not edin.
- OS X açın ve bluetooh aygıtınızı eşleştirin.
- Terminal uygulamasını açın ve aşağıdaki kodu girin:
Kod:sudo defaults read /private/var/root/Library/Preferences/blued.plist - Terminal size aşağıdaki gibi bir çıktı verecektir:
- Burada düzenleme yapmak istediğiniz aygıtı tespit edin. (Windows üzerinde not almış olduğunuz değer ile tespit edebilirsiniz.
- Anahtar bağlantısı resimde de görüldüğü üzere 16 bit uzunluğunda, 4 grup ve 8 karakterden oluşan 16'lık sayı sistemi şeklinde (hexadecimal):
Kod:23812418 0eb2dc1e b1fd5c4f bb6813ac - Şimdi bunu küçük sonludan (Little Endien) büyük sonlu (Big Endien) formatına çevirelim. Bunu yapmak için en sağdaki gruptan başlayarak her gruptaki kodları ikili olarak alıp bunları tekrar dizmek.
- Örneğimizde yukarıdaki kodu kullanalım:
- 23812418 0eb2dc1e b1fd5c4f bb6813ac
- İşleme en sağdaki grup ile başlayalım:
- bb6813ac
- Bunu yeniden düzenlediğimiz şu şekilde olacak:
- ac 13 68 bb
- Şimdi en sağdan ikinci grubu alalım.
- b1fd5c4f
- Bunu yeniden düzenlediğimiz şu şekilde olacak:
- 4f 5c fd b1
- Son kalan iki grubuda yaptığınız da şu şekilde olacak:
Kod:ac 13 68 bb 4f 5c fd b1 1e dc b2 0e 18 24 81 23
- Örneğimizde yukarıdaki kodu kullanalım:
- Bu kodu not edin. Ve Windows'u başlatın.
- Ücretsiz bir uygulama olan PsExec indirin. ve Programı masaüstüne taşıyın.
- Yönetici ayrıcalıklarına sahip bir komut istemi oluşturmak için:
- Start-> cmd-> control+shift + enter basın.
- Açılan komut istemcisine aşağıdaki kodları girin:
Kod:cd DesktopKod:psexec -s -i regedit - Şimdi HKEY_LOCAL_MACHINE\SYSTEM\CurrentControlSet\services\BTHPORT\Parameters\Keys\ içinden Bluetooth adaptörün Device ID'sini bulun (Dikkat: Bağlamak istediğiniz aygıt değil, Adaptörü bulacaksınız).
- Mouse için Device kimliği sağ pencerede görünür olması lazım. Burada sağ tıklayıp "Modify binary data" seçin.
- Şimdi burada ki değer verisini silip kendi kodumuzı gireceğiz. Kodu kopyala yapıştır olarak giremezseniz. Kodu hatasız bir şekilde (her seferinde bir rakam girip enter basın) girin.
- Bu işlemden sonra Ok tuşuna basın. Artık Win ve OS X üzerinde aynı anahtar değerleri var. Değişiklikler OK tuşuna bastığınızda devreye girer. Yeniden başlatmaya gerek yok.
Son düzenleme:
- BootLoader
- OpenCore 0.6.4
- Anakart Modeli
- Asus Z170 Deluxe
- İşlemci Modeli
- Intel i7 6700K
- Grafik Kartı
- 8 GB Sapphire RX 580 & HD 530
- Ses Kartı Modeli
- ALC 1150
- Ağ Aygıtları
- Broadcom BCM43xx - I211 Gigabit Ethernet
- Disk ve RAM
- 500GB NVMe & 32 GB DDR4